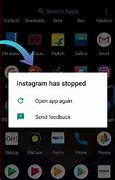Memperbaiki WiFi tidak bisa connect dengan CMD
Kita juga bisa menggunakan Command Prompt untuk mengatasi jaringan internet di laptop yang bermasalah, dan ini adalah cara yang cukup ampuh.
Pertama buka program CMD dengan akses administrator di Windows Anda, caranya klik pada tombol Start > pada kolom pencarian ketik cmd > menu Command Prompt akan muncul > pada panel sebelah kanan klik pada Run as administrator.
Setelah itu ketik perintah berikut ini, diikuti dengan menekan tombol ENTER setiap selesai mengetik tiap barisnya:
Setelah selesai tutup program cmd, kemudian restart laptop Anda. Setelah menyala kembali coba lagi hubungkan dengan jaringan WiFi yang tadi bermasalah, seharusnya sekarang sudah bisa.
Solusi 2 - Perbarui driver Anda / instal driver bawaan Anda
Jika Anda mendapatkan kesalahan perangkat USB tidak terdeteksi, maka kemungkinan Anda perlu untuk menghapus drive yang terinstal sekarang. Anda bisa mengikuti langkah selanjutnya untuk mengizinkan Windows 10/11 menginstal drive bawaan:
Cara Memperbaiki Windows 10/11 yang Tidak Bisa Mendeteksi Port USB
Gunakan IP dan DNS otomatis
Solusi untuk mengatasi koneksi WiFi yang bermasalah pada Windows 10 yang selanjutnya adalah dengan menyetel IP dan DNS menjadi automatic.
Ini biasanya cukup ampuh untuk mengatasi WiFi yang sudah connect tapi internet tidak jalan, terutama pada laptop yang sering terhubung ke jaringan hotspot yang berbeda-beda.
Ikuti langkah-langkah berikut ini:
Pertama buka Control Panel kemudian pilih menu Network and Sharing Center.
Pada bagian Access type klik pada jaringan WiFi Anda.
Kemudian klik tombol Properties > pilih Internet Protocol Version 4 (TCP/IPv4) > kemudian klik tombol Properties lagi.
Centang pada pilihan berikut ini,
Obtain an IP address automatically
Obtain DNS server address automatically
Reinstall Driver Wifi
Biasanya, pengaturan wifi hilang di Windows 10 juga bisa disebabkan oleh driver wifi yang terhapus.
Oleh karena itu, cara untuk mengatasinya adalah dengan reinstall driver wifi pada laptop Anda.
Adapun cara untuk reinstall driver wifi windows 10 hilang adalah sebagai berikut:
Gunakan wireless adapter eksternal
WiFi yang tidak bisa terhubung di laptop juga bisa disebabkan karena perangkat kerasnya yang mengalami kerusakan.
Apabila ini yang terjadi maka semua cara di atas tidak akan bisa berhasil sebelum perangkat kerasnya diperbaiki.
Jika memiliki waktu luang Anda bisa membawanya ke tempat service, namun jika Anda sangat sibuk maka menggunakan wireless adapter eksternal adalah cara yang sangat efektif.
Wireless adapter eksternal bisa didapatkan di toko komputer dengan harga yang murah. Untuk menggunakannya juga sangat mudah cukup sambungkan ke port usb dan WiFi di laptop Anda akan bisa digunakan lagi.
Penyebab Laptop Tidak Connect WiFi
Sebelum memperbaiki laptop yang tidak connect WiFi ini, ada baiknya jika kita mengetahui terlebih dahulu apa akar penyebab dari permasalahan tersebut. Dalam beberapa kasus yang saya alami, terdapat beberapa hal yang membuat laptop tidak dapat connect WiFi. Simak penjelasannya pada poin berikut ini.
Lihat Juga : 6 Cara Membuat Shortcut di Windows
Enable Adapter WiFi
Dalam beberapa kondisi tertentu, terkadang pengguna tidak mengetahui bahwa Adapter WiFi pada laptop dalam keadaan nonaktif. Tentu hal ini dapat menyebabkan laptop tidak dapat connect WiFi. Untuk itu, silakan cek terlebih dahulu pengaturan Network Connections pada Control Panel.
Ubah Pengaturan Wireless Connection
Apabila metode sebelumnya sudah Anda lakukan, namun masih tetap tidak ada perubahan. Silakan ubah pengaturan Wireless Connection pada laptop Anda, atau ikuti langkah berikut untuk mengatasi laptop tidak connect WiFi.
Periksa Mode Pesawat
Mode Pesawat yang diaktifkan dapat mematikan semua koneksi nirkabel, termasuk WiFi. Pastikan Mode Pesawat dalam keadaan mati dengan mengklik ikon jaringan di taskbar dan memeriksa pengaturan Mode Pesawat.